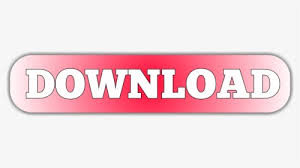
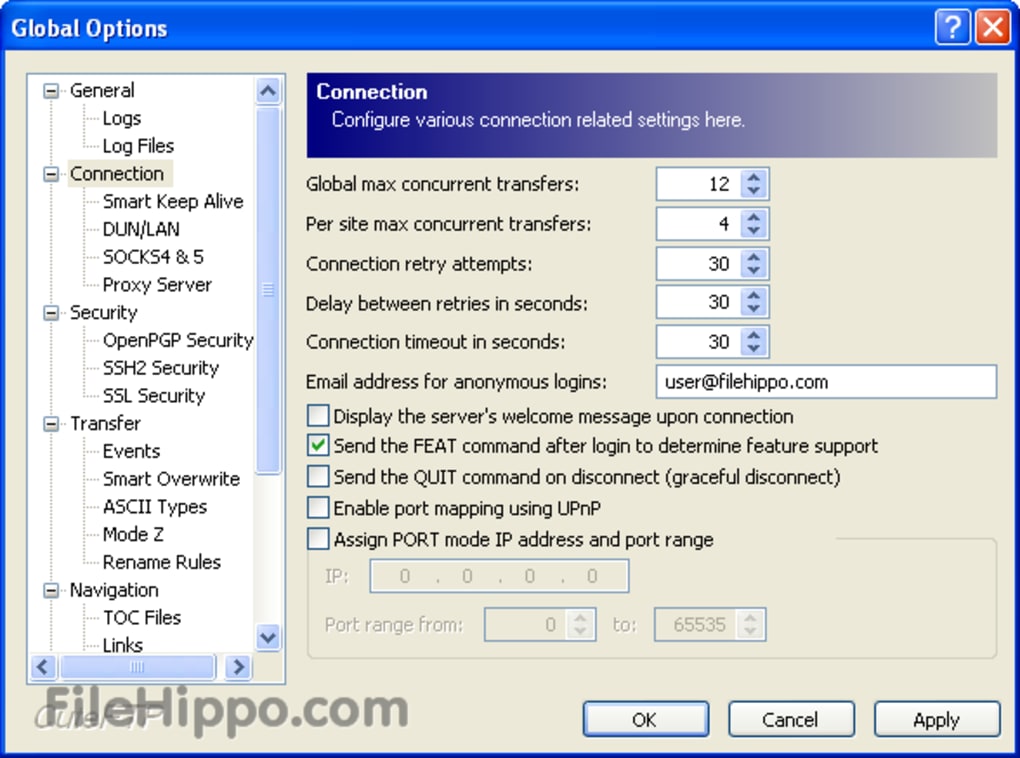
- #Cuteftp pro server how to#
- #Cuteftp pro server full#
- #Cuteftp pro server software#
- #Cuteftp pro server download#
Then click OK on the settings window and finalize the connection using the same connection icon as with FTP Under the 'Type' tab, change the protocol to 'SFTP ussing SSH2 (Secure Shell)'.

#Cuteftp pro server full#
#Cuteftp pro server how to#
Click here to submit a ticket to the Technical Support team.Just Host Web Hosting Help How to Configure CuteFTP You will need to submit a complete copy of the connection log to them and supply any other relevant details. If none of the above helps, then the GlobalSCAPE Technical Support team can look at the connection log to see what's going on. The following KB article has additional information about firewall configuration:
#Cuteftp pro server software#
If you need help configuring your personal firewall software please consult the documentation or the support section of the manufacturers Web site. It may also be necessary to grant specific permission for CuteFTP to access those ports. If you are using a personal firewall software package, please configure it so that ports 20 and 21 are both open. Another possibility is that ports 20 and 21 are being purposefully blocked, possibly by a personal firewall such as those made by Norton, McAfee, or even Microsoft Windows. Click the Type tab and change the Data Connection Type to Use Port.ģ. To make the switch in CuteFTP Pro: In the Site Manager, right-click on the problem site and then click Site Properties.On the right side, select the Type tab and change the Data Connection Type to Use Port. To make the switch in CuteFTP Home: Open the Site Manager and select the problem site in the list on the left side.You may need to change from PASV mode to Port mode to connect to your site. By default CuteFTP uses the more common and secure PASV mode (some other FTP clients do not). Another common problem that usually results in an error such as Can't Establish Data Socket (or something similar) is that some FTP servers are configured to decline Passive (PASV) mode data connections. Make sure all three pieces of information exactly match what the administrator of the Server to which you are connecting provided you (GlobalSCAPE does not have this information).Ģ. The most common problem is that the Host Address, the User Name or the Password has been entered incorrectly. A list of error messages and their explanations can be found here.ġ. That error message should tell you the specific reason why you cannot connect. You will probably need to scroll up to see it. In that list there will be at least one ERROR message displayed in red. In the Connection Log window (if hidden, press + 2 to display) there is a complete list of all communications and commands between CuteFTP and the FTP server you are trying to connect with. Making one or more minor configuration changes to CuteFTP or CuteFTP Pro usually solves connection problems quite easily.
#Cuteftp pro server download#
Refer to the CuteFTP product page to download the latest version.)
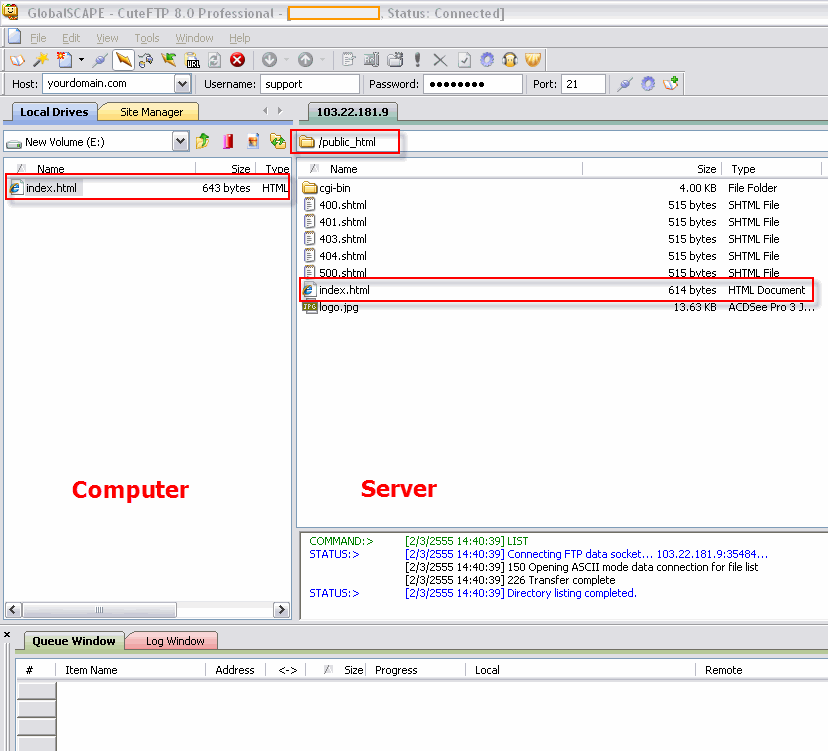
It is quite possible that an older version of CuteFTP will not be able to connect to your FTP server. ( Note: Refer to KB article " Officially Supported Products and EOL Dates" for the currently supported version of CuteFTP. THE INFORMATION IN THIS ARTICLE APPLIES TO:
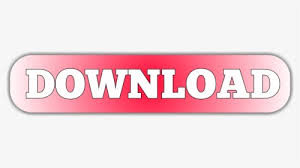

 0 kommentar(er)
0 kommentar(er)
